Videos are everywhere now, scattered across websites, social media, apps, video-on-demand services, and much more.
It is a safe bet that there have been several occasions when you’ve been watching a video and felt it would be nice if you could save it and watch it later – only there was no option to do so.
The good news is that there is a way to save any video so that you can watch it later even when you’re offline.
Essentially what you need to do is record it from your screen using a screen recorder for Mac such as Movavi Screen Capture Studio for Mac.
Movavi – A Brief Intro
Movavi is a well-known video software company that offers several multimedia programs like video conversion, video editing, disc burning, PC screen capturing, and much more.
It has been launched in the year 2004, and now, it has grown big. By selling its reliable products in more than 150 countries, Movavi has established its brand awareness on the web.
I’m a great fan of its user-friendly software applications as it is possible to make, edit, and convert the videos to almost any format and the screen recorder is my preferred one.
Let me tell some valid reasons that support my viewpoints!
Features of Movavi Screen Capture
You can perform the below tasks with the screen capture tool of Movavi!
# Record all the screen activities
# Edit (Cut out) the videos according to our requirements and boost their quality as well
# Watch the saved videos on any device
# When capturing the videos, it is possible to take the screenshots and edit them
# Are you a movie lover? Record the films and music with excellent quality
# Make the presentations by adding your voice and webcam video
# Edit the raw footage into stylish clips with the help of inbuilt video tool
# Save online chats and meeting calls
# Record your PC along with the microphone sound
How To Capture Screen With Movavi?
I’m using the Apple device, and hence I would like to explain how to record your PC screen with Movavi screen capture for Mac.
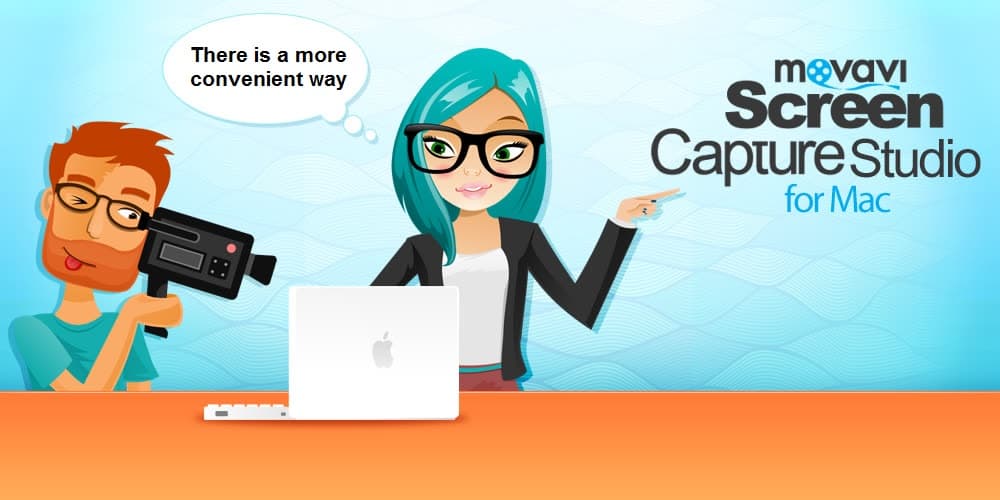
You’ll be recording it straight off your screen, and you can capture any video whatsoever that happens to be there.
Needless to say, that can be useful, mainly if you watch different types of videos from various sources regularly.
On top of being so flexible, it is also effortless to capture the videos that you want to save with Movavi Screen Capture Studio for Mac.
To get started, you can follow these steps:
1. Launch Movavi Screen Capture Studio for Mac and click on the ‘Record screen’ button.
2. Use the mouse cursor to draw a frame over the video that you want to record.
3. Ensure that the ‘System Audio’ icon is highlighted in green and click it once if not.
4. Click ‘REC’ to start recording after a 5-second delay, and play the video at the same time.
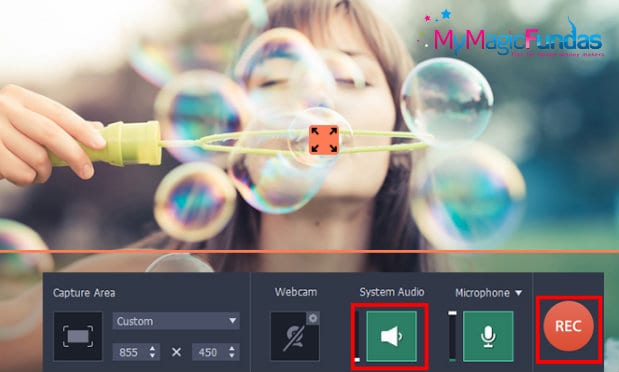
5. When the video is done, click ‘Stop’ then ‘Save as’ to save it.
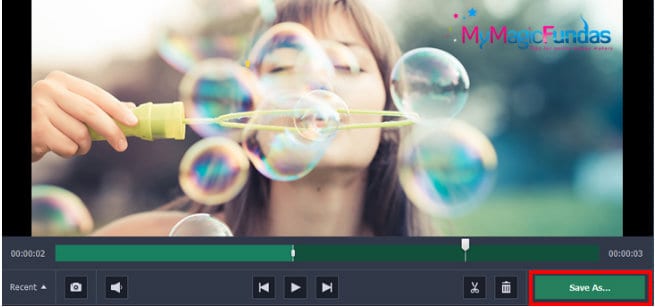
All in all, it is very straightforward, though if you want you can adjust the other recording parameters in Movavi Screen Capture Studio for Mac as well.
It will let you set up the frame rate, select the audio source, control the sound levels, and even capture any keyboard and mouse actions.
However, the real crowning glory of Movavi Screen Capture Studio for Mac comes in the form of its editing features.
After you’ve captured any video, you can open it in the editor and use the tools there to get rid of unwanted segments, merge clips, improve the video quality, or even include background music and stylish animated transitions.
Moreover, you can convert the videos to any popular media formats and watch the output file on any portable device through the mobile preset option.
Bottom Lines
As you can probably imagine, there are numerous ways in which having editing tools could come in handy. For starters, you could use it to trim out any parts of your video that were inadvertently recorded.
Once you’re familiar with the features in Movavi Screen Capture Studio for Mac, there’s a lot more than you can do too.
I hope that you would like to save the live videos with this fantastic software and watch them later on your favorite gadgets.
What are you waiting for? Just download this software for free and get into the action. Make sure that you have the Mac version 10.6 or higher installed.
So, what’s your opinion about this Mac screen recording application from Movavi? Share your valuable thoughts in the comment section.

Its really amazing blog with very much helpful information, thank you so much for writing this great blog here for us.
Hello Nirmala,
Its been a while, Movavi seems quite wonderful software to capture videos. I have recently shifted to mac and I would surely try this software.
Thanks
Hi,
I have read various reviews about Movavi Screen Capture Studio and I must say that it is one of the most recommended tool that I have ever found online. This tool is so good that I love to use it always for various screen capturing purposes.
Thanks for sharing.
nice article, i like it. update for windows please .
very important tips
please add download link
Hi Nirmala Di,
After a long time. 🙂
Indeed a useful tool to record video playing on monitor. In article you have mention that it will record and video and system audio.
Just want to know, is there any way to record audio external to system. I mean surrounding audio.
Thanks for sharing the useful tool.
>SK Lohar
hey nirmala
this article is cool and will try this tools thanks for the sharing
Hey Nirmala,
Movavi Video Converter is one of the leading video converter software that allows us to convert video files with lossless quality. Movavi Video Converter comes with extra features such as crop, rotate and trim tool. The crop tool allows us to crop parts that we don’t want the audience to see. Cropping the video can also help to reduce the video size.
Movavi Video Converter which comes with the essential features for us to convert our videos into many different types of formats to reduce their sizes. Converting a video file with Movavi Video Converter is very easy. Eventually, thanks for revealing a light on this topic.
With best wishes,
Amar kumar
I have used many tools for video recording. But so far movavi is the best tool for mac
You forget to mention that this tool is a perfect tool for YouTubers Who create how to tutorials, edit, create new videos. A great and cheaper alternative to Camtasia Studio.
Great review
This seems a wonderful tool for a video geek. I am not a video geek but can help in some videos.
Thanks Nirmala for sharing this valuable article.
~Abhishek