When do you want to show people how to perform a certain task on a computer – what better way than by recording footage directly from your screen?
By doing so you can show yourself performing that task and guide people to do the same, which is why desktop screencasts are used to create video tutorials on such a regular basis.
Make no mistake that is far from the only reason why you would want to capture desktop screencasts, however.
Once you’re able to record your screen you’ll find that the possibilities it opens up are endless and you could create more accurate bug reports, or even save online streaming videos, live webinars, Skype calls, and much more.
Simply put desktop capturing is extremely useful – and if you opt to use Movavi Screen Capture Studio you’ll find it is easy to perform as well.
How to Capture a Desktop Screencast?
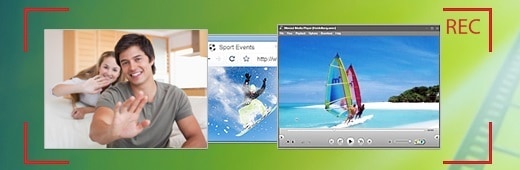
Whenever you want to record a desktop screencast, just launch Movavi Screen Capture Studio.
In the main screen, you’ll see several options, one of which is rather aptly labeled as ‘Record screen’ – and you should click on it to open the screen recorder module.
Immediately afterward you will have to define the area of your screen that you want to record.
At this point there are two methods of doing this: Either draw a frame on-screen by clicking and dragging the mouse cursor, or select a program window to record.
Once you define the capture frame, Movavi Screen Capture Studio’s recording interface will appear – and you can then select a new preset under ‘Capture Area’ if you wish.
The presets that are listed include most of the popular dimensions, along with the option to record in full screen. If you want you can refine the frame on-screen, and reposition or resize it as you see fit.
Additionally, Movavi Screen Capture Studio will let you record audio from multiple sources.
By default, the ‘System Audio’ icon will be highlighted, and you can click on the ‘Microphone’ icon to record audio from it as well. Besides both icons are sliders that can be used to adjust the sound levels if necessary.
Although that is all that really needs to be done to set up a desktop screencast, you could explore the ‘Capture’ menu to take advantage of the other features in Movavi Screen Capture Studio.
For example, you may want to capture webcam footage, adjust the frame rate, or record keyboard and mouse actions.
When you are ready to start recording, you can press ‘REC’ on the interface then control the recording with the ‘Pause’ and ‘Stop’ buttons.
Keep in mind there is a 5-second delay before recording commences, and take it into account.
If you prefer Movavi Screen Capture Studio will allow you to use hotkeys to control your recording, or you could automate it by accessing the ‘scheduler’ feature.
Once you stop recording, the footage you captured will appear in a preview window so you can go over it and make sure everything checks out.
At this point, you have two choices and can either save it then and there or open it in Movavi Screen Capture Studio’s editor to tweak and improve it further.
If you choose the latter, you’ll find a wide array of editing tools at your disposal.
Initially, you can use them to process the footage directly by trimming out unnecessary parts, merging clips together, enhancing the video quality, or fixing any issues with it.
The icing on the cake, however, are the other features that Movavi Screen Capture Studio will provide and that you can use to apply special effects and filters, add audio tracks, insert animated transitions, include captions, and much more.
That should cover everything you need to know about capturing desktop screencasts with Movavi Screen Capture Studio.
As you can see not only is it fairly straightforward, but the scope of features that are available to you will let you record and edit video footage according to your needs.
In a nutshell, you will have everything you need to create some great-looking screencasts – all in one software that is easy to use and intuitive.
Do you have any thoughts to share? If yes, leave them in the comment section!

Great review Nirmala. Movavi Screen Capture function is incredible. I have already had free trials with Movavi and along with other software tools. What I have found is that Movavi is much better and is very simple to use. This can even be created in a desired MP3 format.
Hello Mam ,
Thanks for Sharing very Useful Information , this article is very helpful for me .
Awesome article Nirmala Santhakumar. Very helpful post, Thank you very much.