This post will help you learn how to disable Google safe browsing that you might need in a particular circumstance!
Google’s safe browsing has been serving the internet users for a long time, it has been a great feature by providing appropriate results.
As the name of the feature itself says, it blocks inappropriate content or sites and avoid displaying vulgar content or avoid loading sites with malicious content or any virus, that can hack into your PC and harm your important files.
Even, it directs you to what to download and what not to, in case the file you are downloading has any malware, then Google’s safe browsing feature automatically blocks that and save you from being hacked.
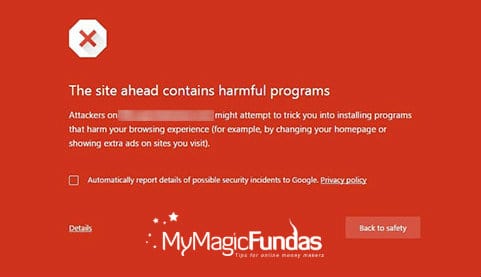
But, how many times that this feature works perfectly?
Well, it does work great, but in some situations, we have all seen that it doesn’t work properly and shows some glitch.
For example, the site you were visiting every day might get blocked by Google’s safe browsing feature without any proper reason. Or the downloading file you totally trusted in, can get blocked as well.
While many people are facing this issue, lots of them just ignore it by seeing no way around to come over this problem.
So, today here I will guide you through how to disable google safe browsing feature on any device, including, Android smartphone, PC, and even Smart TV.
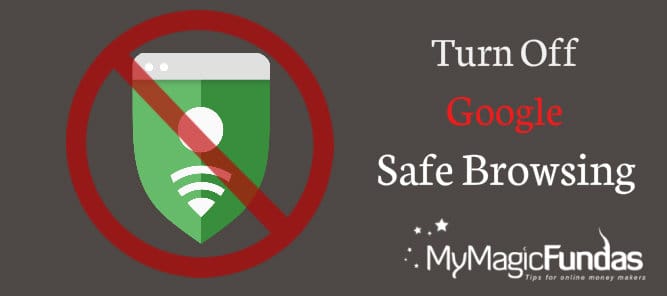
It is not that difficult, it is pretty much easy and anyone can disable Google Chrome security by following these simple steps.
Note: Before disabling Google safe browsing, do note that it will pull in your browsing insecure and vulnerable to unknown threats or malware.
So, what I recommend is, turn off the google safe browse/filter feature, only if you trust the source or website you are visiting.
Don’t turn off this feature for fun or even for the curious!
By the way, there is no single way to turn it off, there are multiple ways, and choose any of them to turn off the Google’s safe browse feature.
Turn Off Safe Search On Android
Method 1
In this method, you will use Google Chrome browser app, which is already installed on almost all Android devices. If you are using chrome on an iOS device, you can still turn safe filter using this method.
STEP 1: Simply tap the Google browser app, and open it. Once it opened, click on the menu (Three vertical dots on the corner), then select Setting and click on Privacy, which you can find under Advanced section.
STEP 2: At that point, you can see the option “Safe Browsing” that states “Protect you and your device from dangerous sites“, and just beside that, it has a check box.
The checkbox will be checked by default, which meant the safe browsing is turned on, you just have to uncheck that option to turn it off.
Now you can any site without facing any warnings or errors.
Method 2
Another way is using Settings.
STEP 1: Just swipe your notification bar down or go to the menu and select Settings.
In settings option, scroll down and you will notice “Google” listing under “Personal” part/section. Just click and open it.
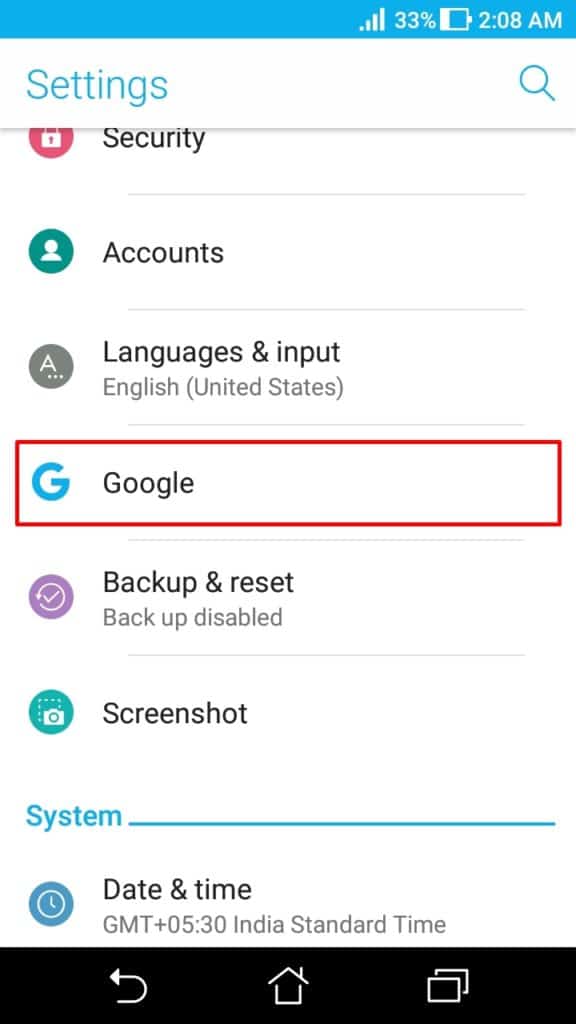
STEP 2: And then move downwards to select “Search“
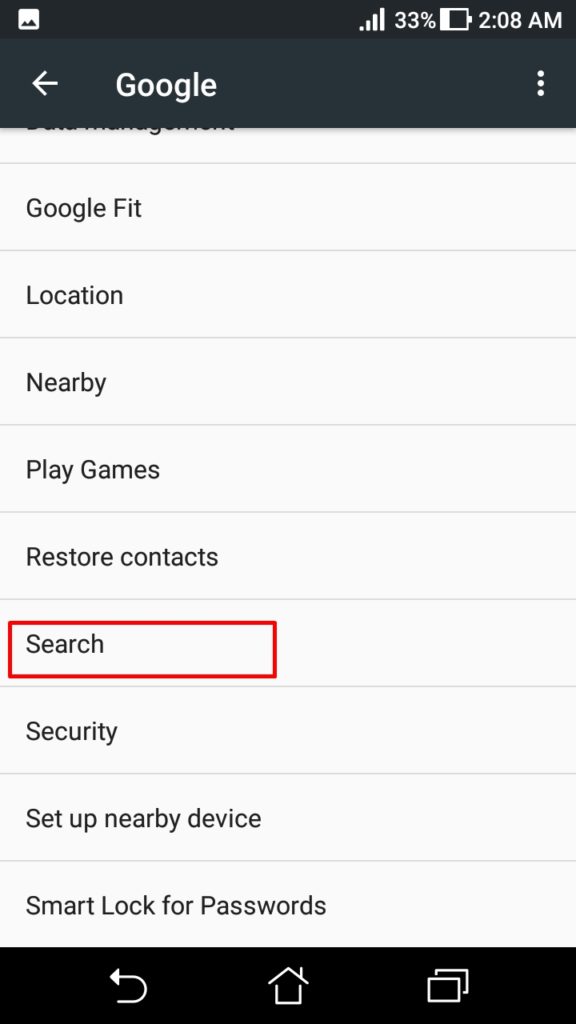
STEP 3: On the following screen, you have to choose the first option “Accounts and Privacy”.
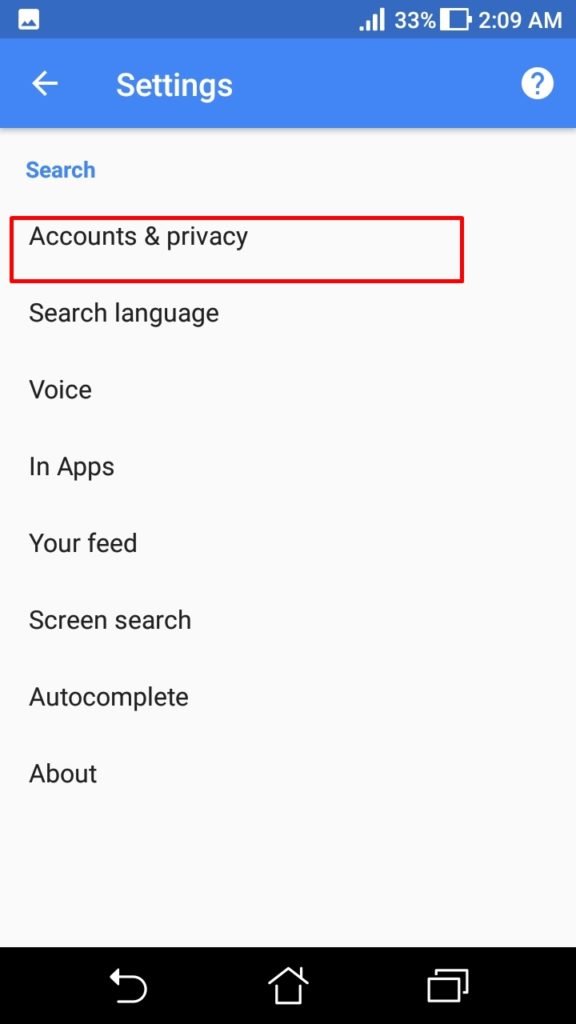
Once you have opened it, just like before, you will see “SafeSearch Filter” with toggle switch beside, just turn that off to disable Google safe browsing feature.
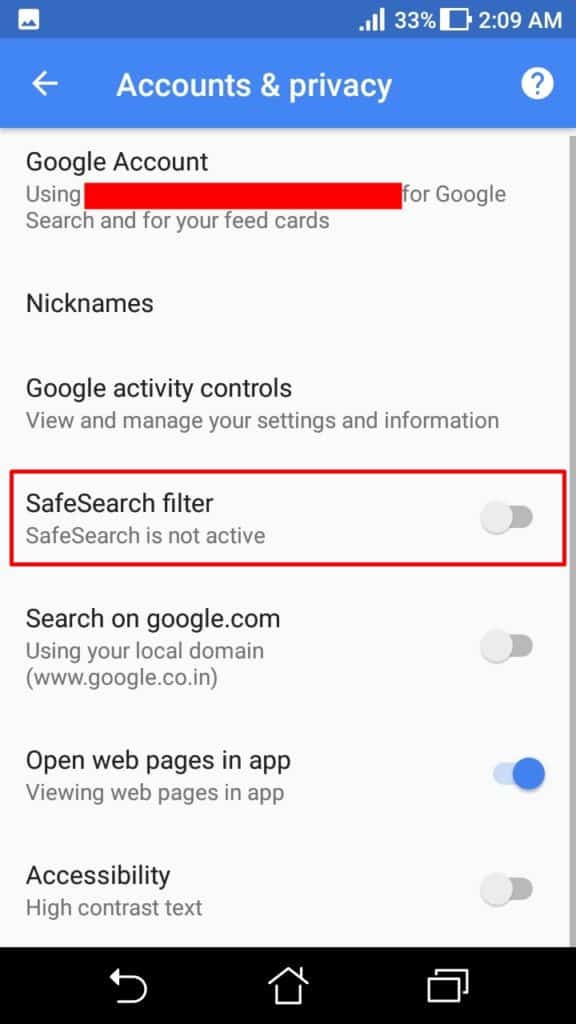
The screenshots that are taken in Android Nougat (7.0) OS. So, if you are using old versions of the Android Operating system, you might see options a bit differently.
And you guys, have to open “Google Settings” in the menu and select “Search & Now“. The rest of the steps are same as explained above.
Disable Google Safe Browsing On PC
Turning Off the Google safe browsing feature on the computer is simpler than as much as Android or iOS smartphones, it can be done in just 4 clicks of your mouse.
STEP 1: Open the Google Chrome browser. And click on the Settings, which you can find after clicking the 3 dots on the right-hand side corner of the Chrome browser.
STEP 2: After opening the settings, scroll down and click on “Show Advanced Settings” where, you will see many options, but if you scrolled a litter down, you can find Privacy section.
STEP 3: In privacy section, there is a turn-OFF/On Button “Protect you and your device from dangerous situations” just like Android devices.
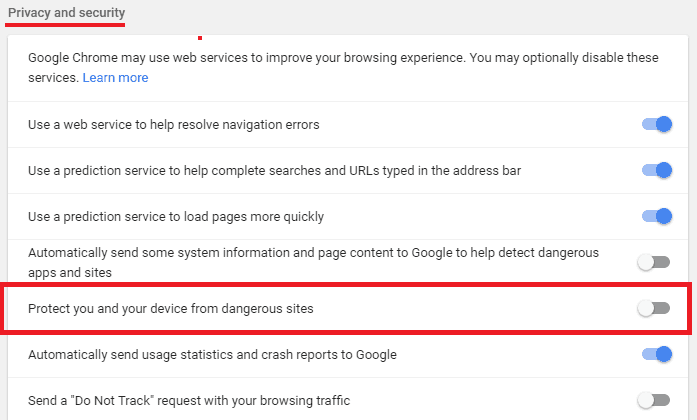
In some versions of Google Chrome browser, the option will be like this “Enable Phishing and Malware Protection“, don’t get mixed up, because both options are same.
So, now all you need to do is, uncheck the option. And you are free to roam around the web with no restrictions. So, now you have learned how to turn off Google safe browsing!
Disable Chrome Security On Android TV
Disabling safe filter on Android TV is a lot similar to Android smartphone, as they both possess the same operating system.
STEP 1: First turn on your Android TV and find “Settings” on the home screen, just scroll until you find it. By choosing the “Settings” you will be moved on to the next screen, where you can find Preferences.
STEP 2: Under Preferences, pick out the fourth option “Search“. The next screen will have the same Toggle button to turn off and turn on the Safe Filter like Android smartphone.
STEP 3: The option will also display whether the safe filter is active or not-active. Now get back to home screen and open browser to browse the internet without filtered results/content.
Wrapping Up
I just want to recall my previously said words, “Disable Google safe browsing feature“, only if you trust the source”, otherwise you might end up harming your device and the data in it. Play Safe!
I hope you found this article useful, if yes, please share your thoughts in the comment section!

Good post. I will share this to my social media account. Thanks for sharing the impressive post.