Microsoft has added several new features to Windows 10, and the software company keeps updating the features on a monthly basis.
Microsoft did not give up on their lock screen security feature, and they have made it even more difficult for the privacy invaders to lock down the PC without password.
However, some loopholes allow you to RESET the lock screen password without the help of any tool, and you don’t even have to install any third-party software.
How?
Allow us to show you how you can reset your Windows 10 operating system. Keep in mind that it may not work on few builds because the Microsoft fixes the loopholes once they find them online.
Preparing You For The Process
In this method, we are going to use the Windows command prompt, and few codes to remove the lock screen password. But, Windows does not allow you to open a command prompt, and give you access to it directly from the lock screen, and BIOS.
So, you need to a couple of things to open CMD.
- You need a 16GB USB flash drive. Make sure to back up the files from the USB flash drive.
- You need a Windows 10 ISO file and use Rufus software to create a bootable Windows 10 USB flash drive. You can also use Windows 10 Installation disc as well.
- Find out how to get into BIOS, and set the primary boot as “USB Flash Drive,” or “CD/DVD Writer.”
You can get into BIOS by clicking ESC, F12, DEL, and F10 when you turn on the power button.
Reset Windows 10 Lock Screen Password Using CMD
We are going to show how to RESET lock screen step-by-step, so read the entire tutorial twice, and then try it on your Windows PC.
Step 1: Turn on the power of the computer, and click on the key, or set the first boot to bootable Windows 10 Installation drive. In our case, we are using Windows 10 DVD.
Step 2: Now click on any key on your keyboard to continue, and you have a few seconds only.
Step 3: Click on “next” to proceed. Now, three options will appear on your screen, and you have to select “troubleshoot.” In the next page, you have two options, and you have to select “Advanced options.”
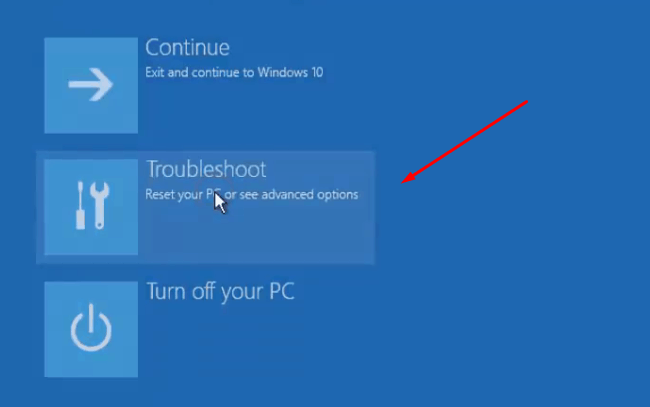
Step 4: In the next page, you will find many options, and you have to click on “command prompt.”
The command prompt will open on your screen. Do not forget that we are not installing the Windows, or repairing it, and we are using the Windows Installation CD to access the command prompt.
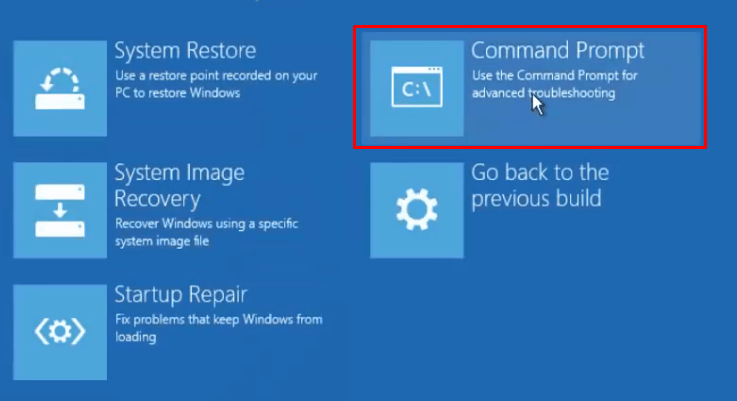
We are half way through it, and in the next few steps, you will reset the lock screen password.
Step 5: You can find the Windows installation partition, and you have to enter the partition assigned number “C:>dir” and hit enter.
To give you another example, you can type “D:>dir” and hit enter. Now, type “cd windows” and hit enter.
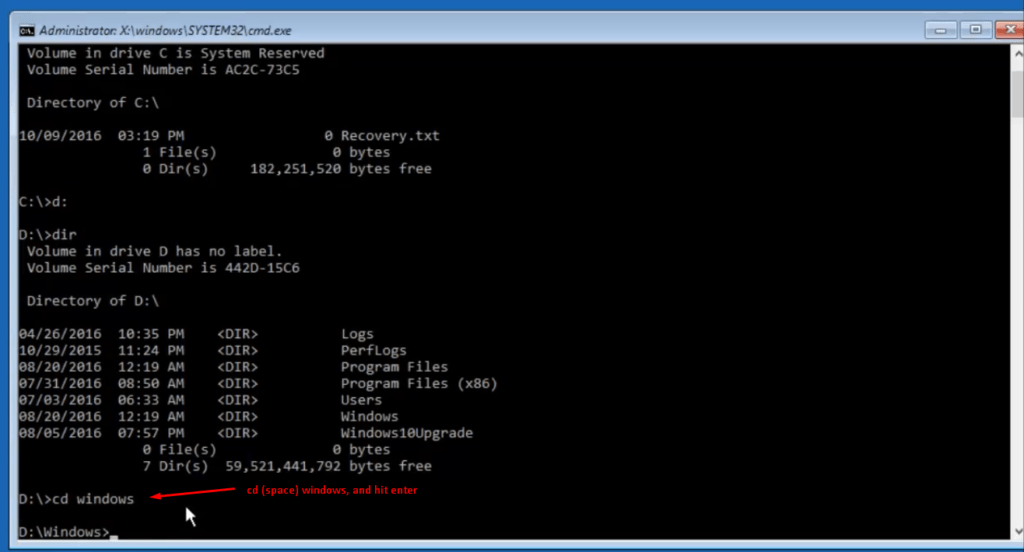
Step 6: You have to access system 32 folders, so type “cd system32” and hit enter. You have to type “ren utilman.exe utilman_bak.exe” and hit enter.
Step 7: We have removed the old Utilman, and now we have to create a new one, so type “copy cmd.exe utilman.exe” and hit enter.
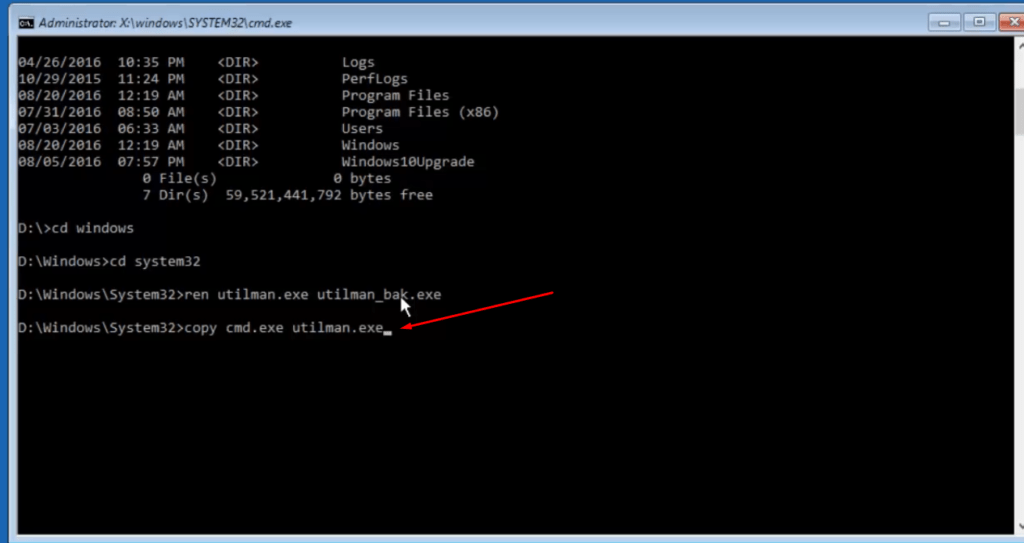
Step 8: The command prompt should confirm the copied file (1 file (s) copied.) And, click on “exit.” Restart your Windows 10 PC, and click on “Ease access” and command prompt will open.
Step 9: You have to type “control userpasswords2” and hit enter. A small window will pop-up on your screen and you have to select the Windows administrator user, and click on “reset the password.”
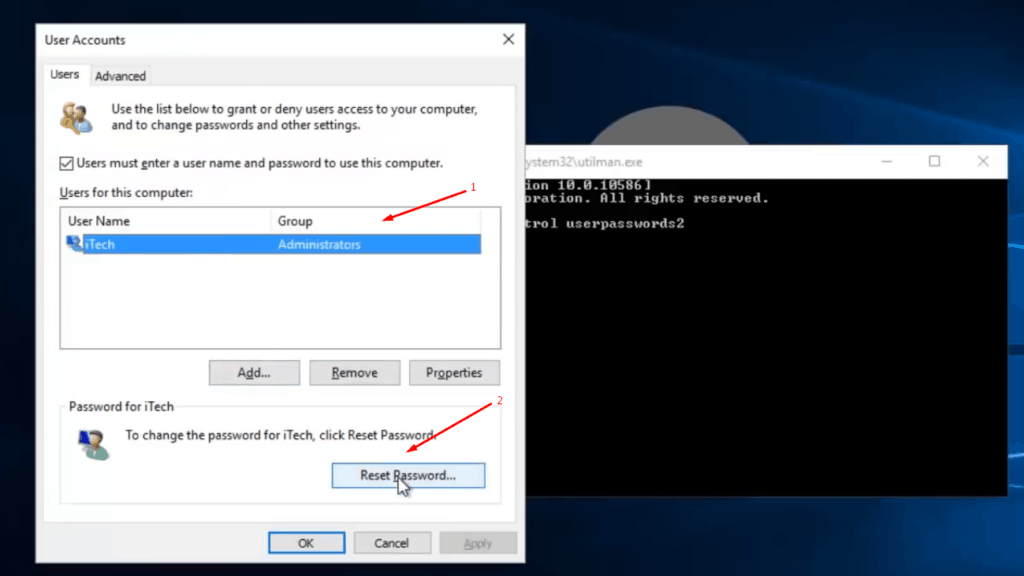
Step 10: A small window will pop-up within the screen, and you have to enter the new password, and then click on OK.
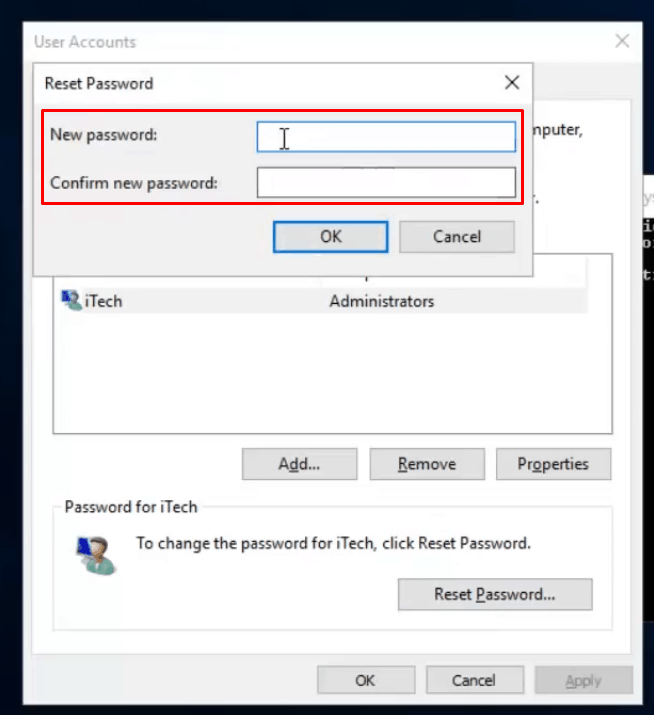
Step 11: Close the tab, then type “exit” to end the process. Restart your Windows 10 PC, and use the newly created password to login to your Windows 10 PC.
Editor Note
If you found out the above steps were too tricky or have trouble with it, then we suggest taking a look at TunesBro WinGeeker Ultimate, a more effective and easy-to-use Windows password recovery program.
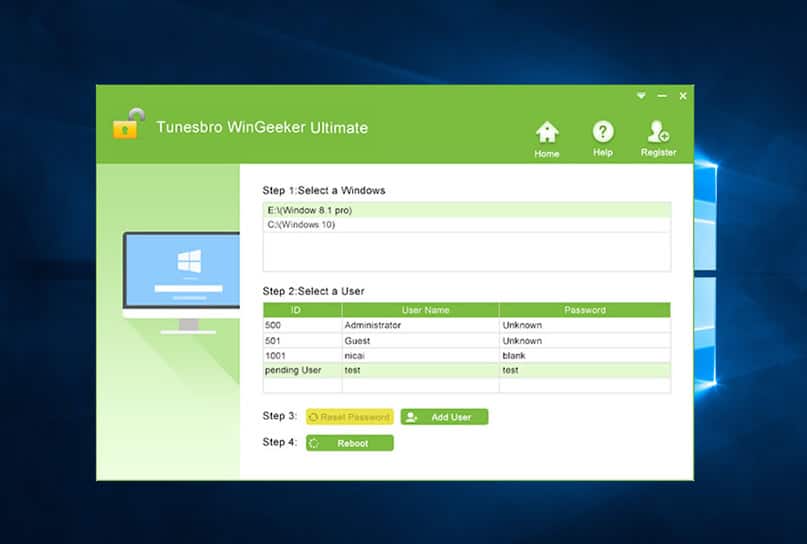
Conclusion
I have shown you one working method that has proven to be used for hundreds of thousands of Windows 10 users around the world.
You can give it a try, and you can revert the process by navigating to the system32 folder and delete “utilman file.” All you have to do is to rename “utilman_bak” to “utilman.” Let us know if the method worked for you, or not in the comment section below.

hi
my self kunti bilwal,
I read your article it was too good and informative for us.please post this type of article this is such a inspirational for us.
I exactly made that type of article hope you would like this.
thankyou
Hi admin thanks for this helpful post, you are good